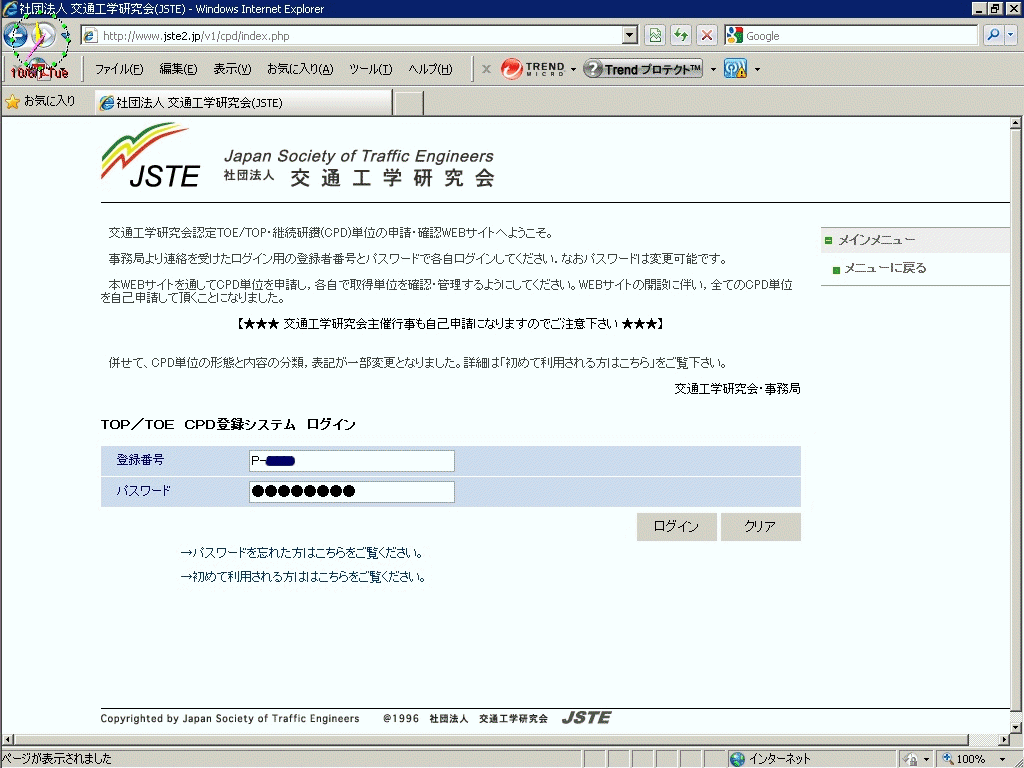
TOP/TOE CPD登録システム (交通工学研究会認定TOP/TOE・継続研鑽単位(CPD)の申請・確認WEBサイト)の操作方法を説明します. なお,画面イメージは変更になっている場合がありますのでご注意下さい.
| 目次 |
|---|
| 0. はじめに |
| 1. ログイン |
| 2. メインページ |
| 3. CPD単位の申請 |
| 4. CPD取得単位一覧の表示 |
| 4.-2 CPD単位の再申請 |
| 5. パスワードの変更 |
| ※「CPD FAQ」もよく参考にしてください. |
※ポップアップブロックの許可(解除)方法[Internet Explorer Ver.8(IE8)の場合]: 「ツール(T)」→「インターネットオプション(O)」→「プライバシー」タブで, 「ポップアップブロックを有効にする(B)」のチェックボックスを外す
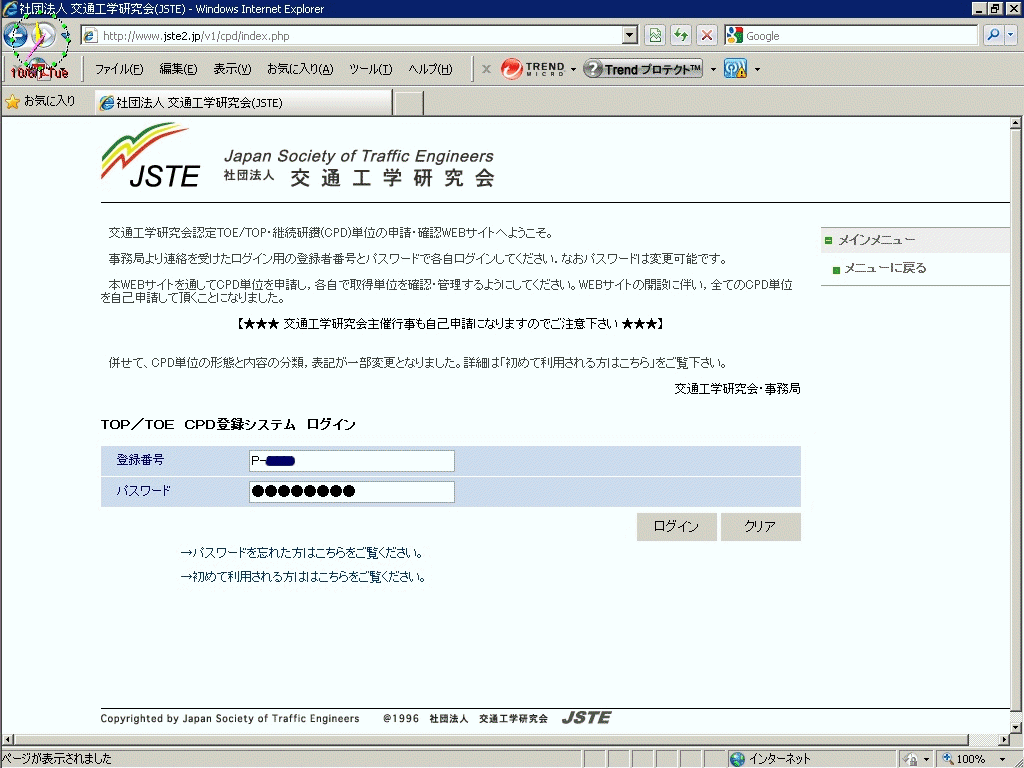
これがログイン画面です.
TOEまたはTOPの「登録番号」と「パスワード」を入力してください(どちらも半角です).
一番最初に利用するときは,
「パスワードを忘れた方はこちら」
をクリックしてください.
※途中でパスワードを忘れた場合も同様の操作をしてください.
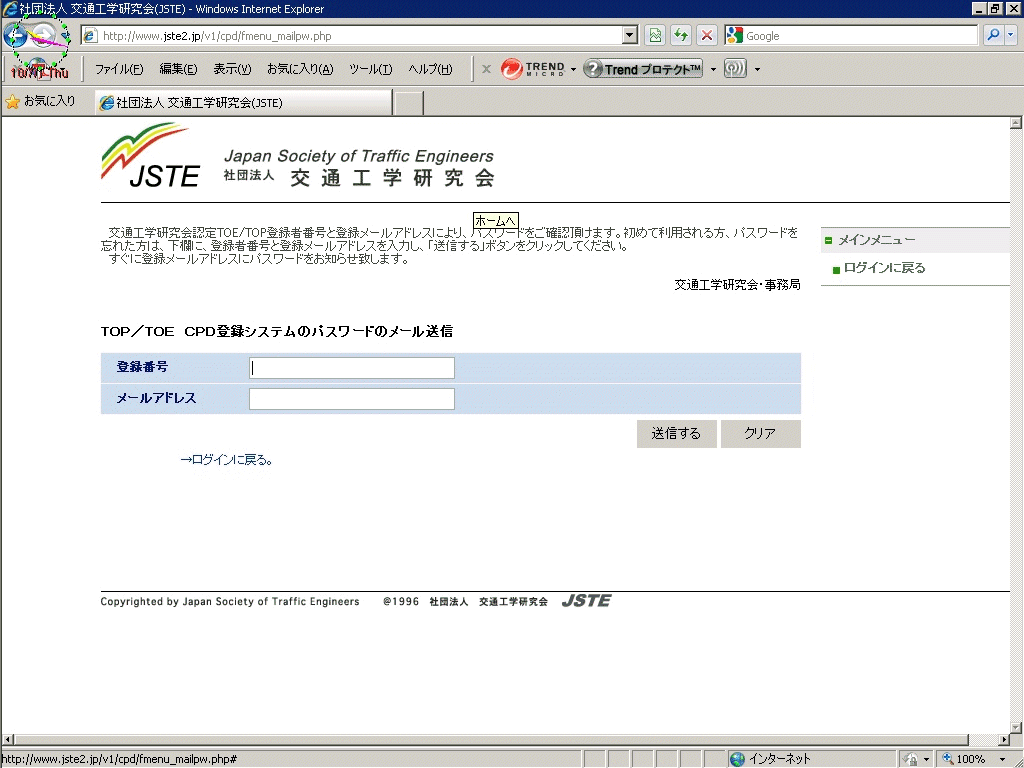
すると上記の画面に変わりますので,TOEまたはTOP資格の登録番号と,
あらかじめ事務局にご連絡いただいているメールアドレスを入力して,
「送信する」をクリックしてください.
このメールアドレス宛にログインに有効なパスワードをお知らせしますので,
このパスワードを使ってログインしてください.
なお,メールアドレスは資格登録時のメールアドレスでないと正しく送信されません. 資格登録時のメールアドレスから変更になった場合には,速やかに 資格制度事務局まで, 新しいメールアドレスをお知らせ下さい.
なお,このパスワードは, 「パスワード変更ページ」にてまず最初に変更されることをお勧めします.
パスワードの管理にはご留意いただき,定期的にパスワードを変更するようにしてください.
パスワード漏洩により登録したCPD単位が改ざんされるおそれがあるだけでなく,
JSTEのシステム全体が損害を被るおそれがあります.
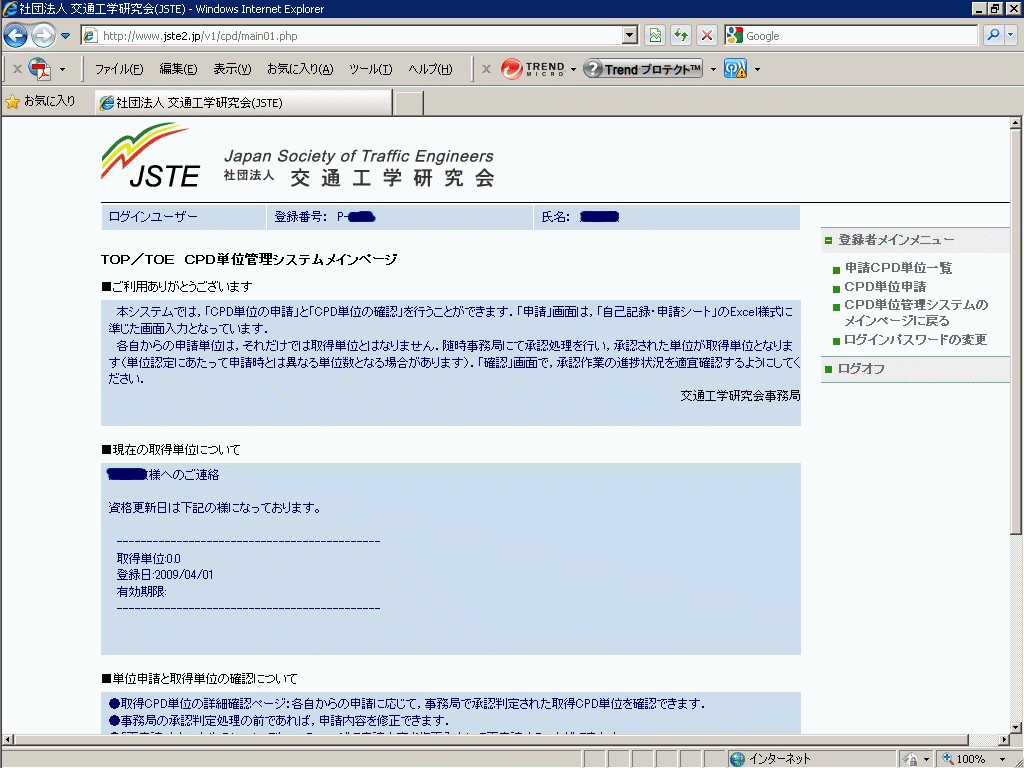
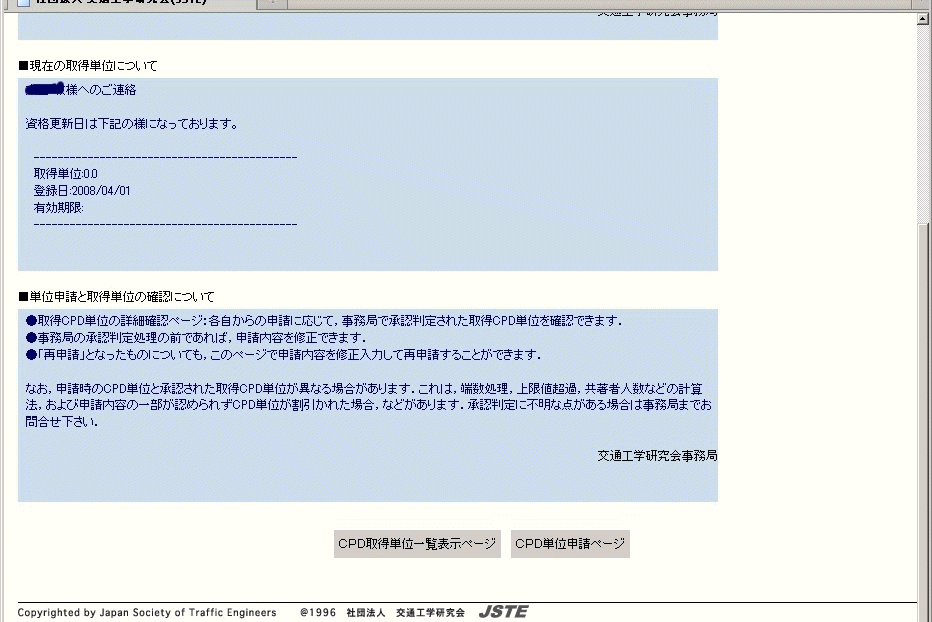
ログイン後のメインページの画面は上記のようになります.
このページでは,基本的に以下の3つのことができます.
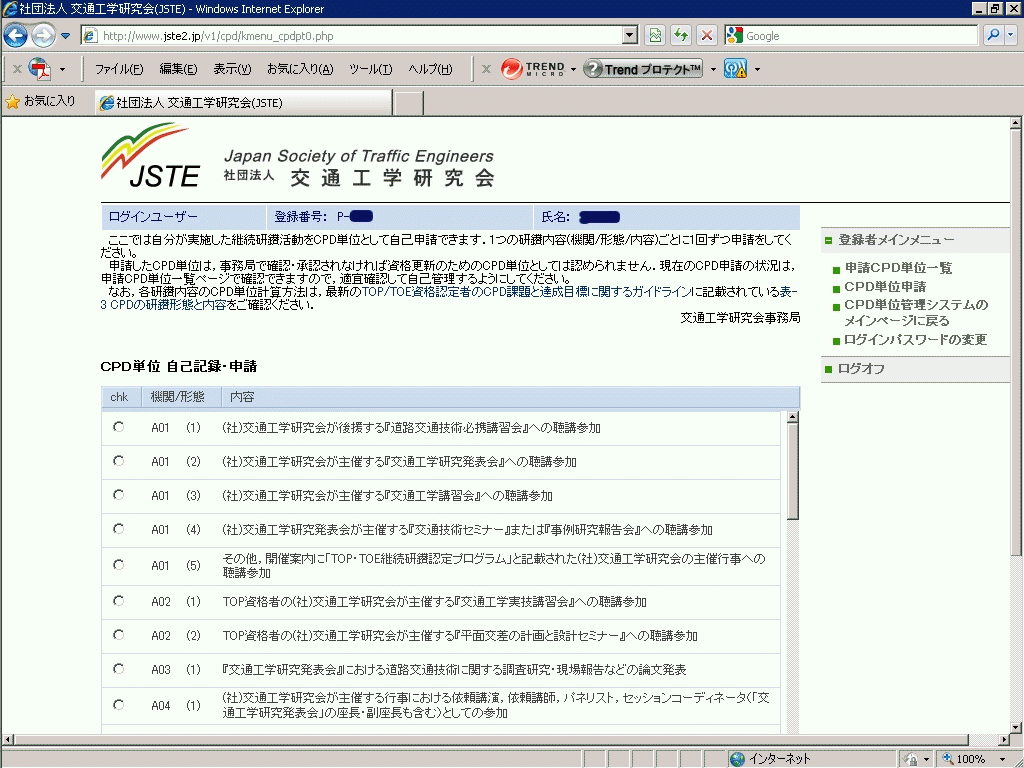
CPD単位の申請画面は上のようになっています.
CPDガイドライン(TOP/TOE資格認定者のCPD課題と達成目標に関するガイドライン)の
表-3(表-3 CPDの研鑽形態と内容)にリストされている
研鑽形態と内容(A01~A09,B01~B02,C01~C06,D01~D02,E01~E03,F01)のいずれかを,
ラジオボタンで選択してください.
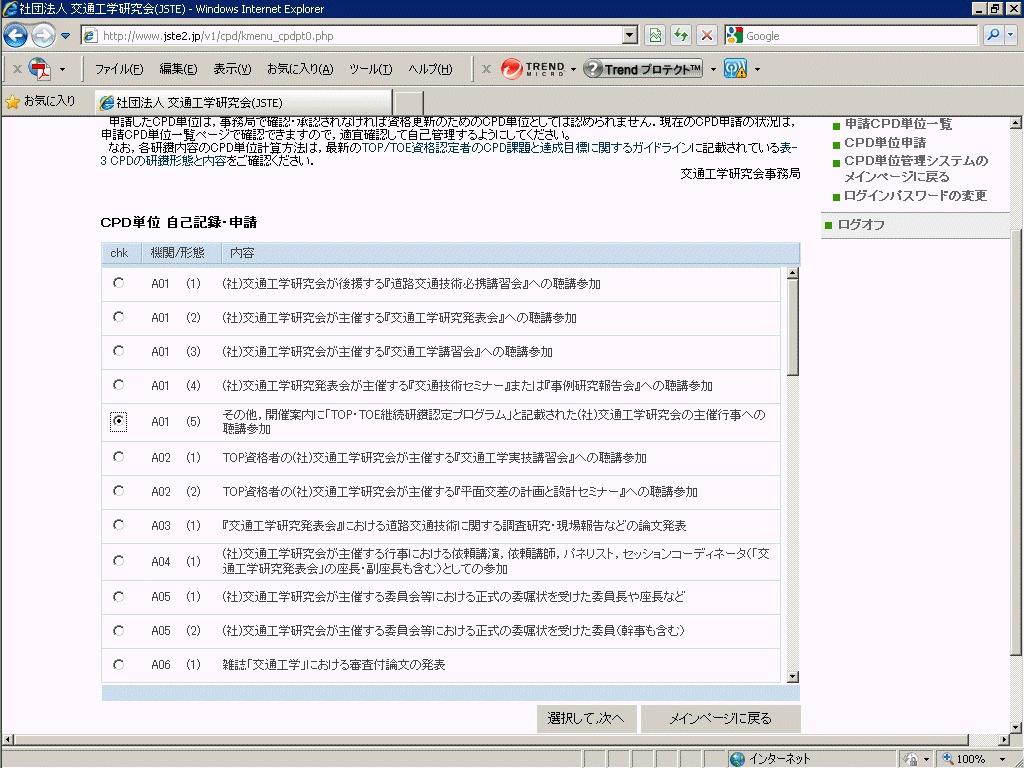
上記画面のように,たとえば「A01(5)」を選んだら,「選択して次へ」をクリックしてください.
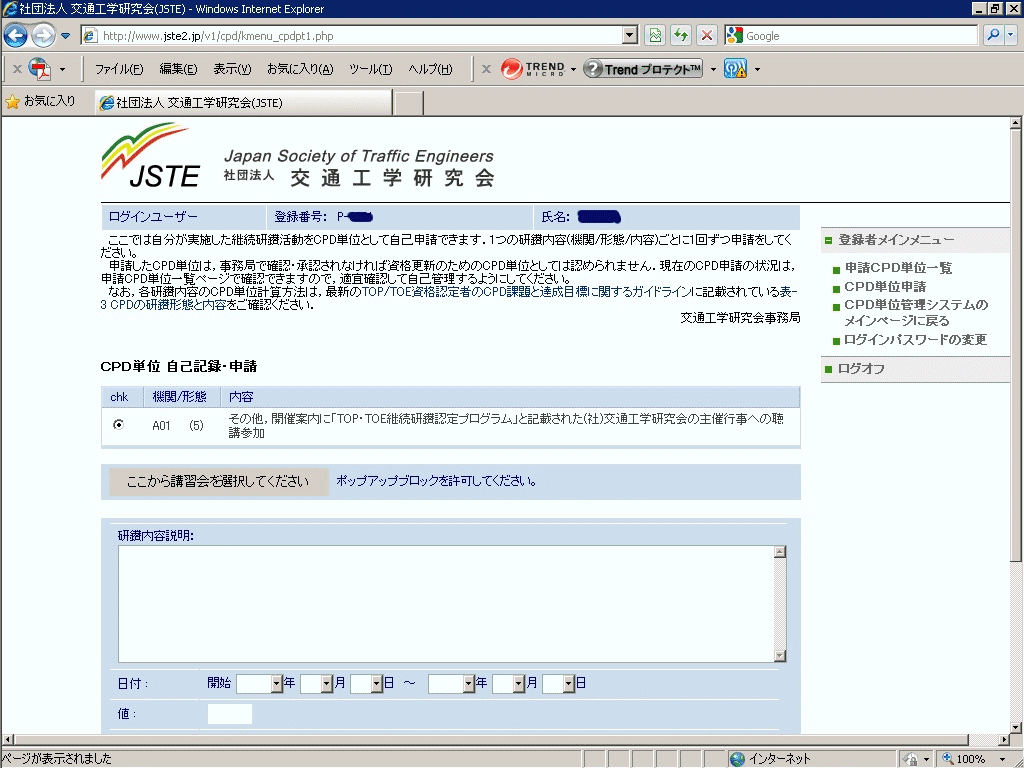
この画面では,詳細な「研鑽内容説明」,「日付」,「時間数」や「CPD単位値」などを入力して頂きます.
ただし,「A.交通工学研究会関連」の講習会,研究発表会,セミナーなどの行事については,
図中の「ここから講習会を選択してください」をクリックすることで,
次の図のようなポップアップウィンドウが開いて,
リストから選択して簡単かつ確実に情報を入力することができます.
「ここから講習会を選択してください」が表示される項目については,
原則としてこれをクリックして得られるリストを選択して入力するようにしてください.
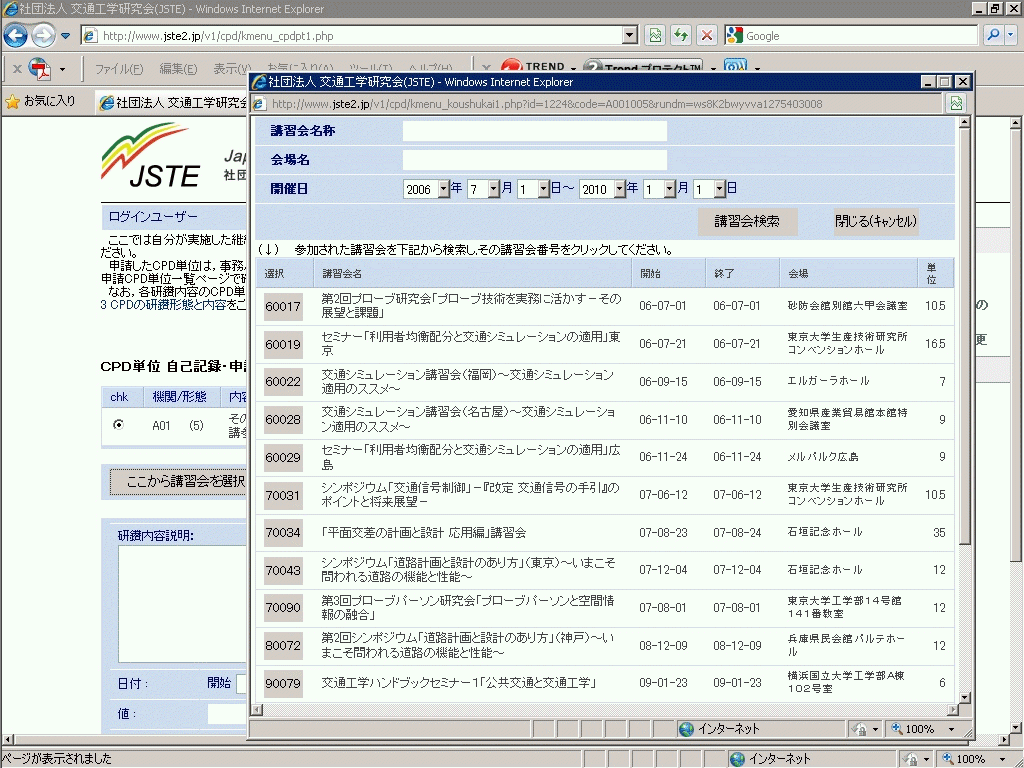
講習会選択のポップアップウィンドウでは,「検索」機能が使えます.
画面のように「講習会名称」や「会場名」に適当な語句を入れて,
「開催日」の期間をある程度余裕を持って設定すれば,
探したい講習会などのイベントを効率的に探すことが可能です.
リストの中から申請したいイベントの「選択」欄をクリックしてください.
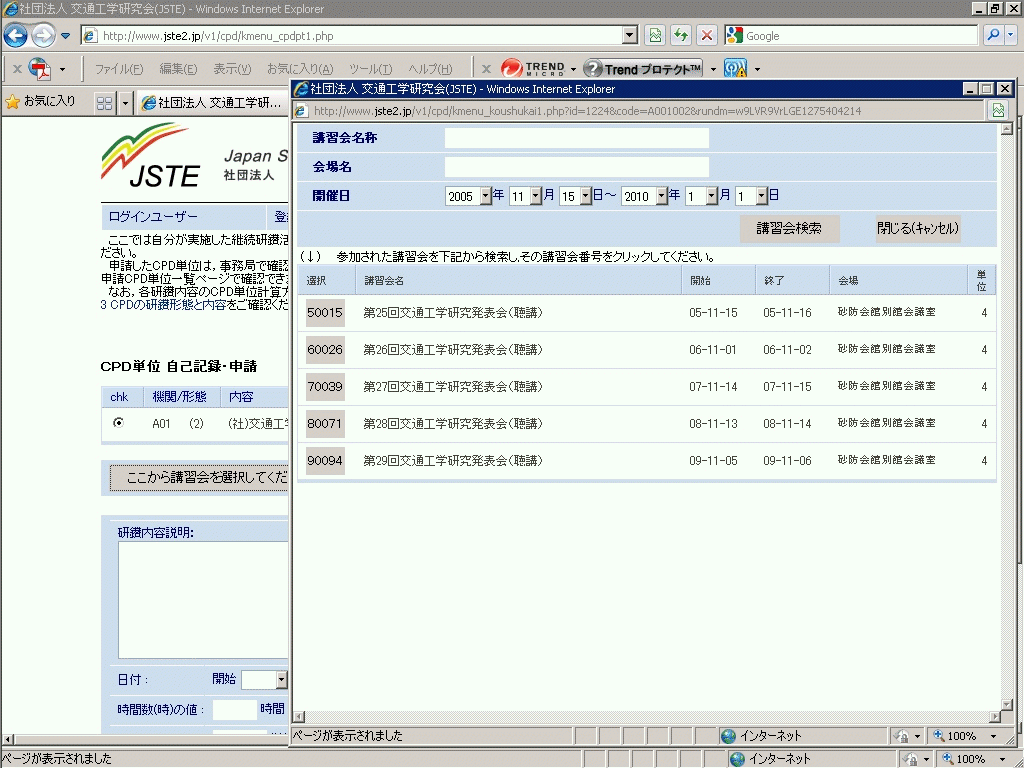
上記画面は,ラジオボタンで「A01.(2)」(交通工学研究発表会)
を選んだ場合に表示されるポップアップウィンドウの例です.
このように選択したボタンに応じて,該当する講習会などのイベントが自動的にリストされてきますので,
リストの中から申請したいイベントの「選択」欄をクリックしてください.
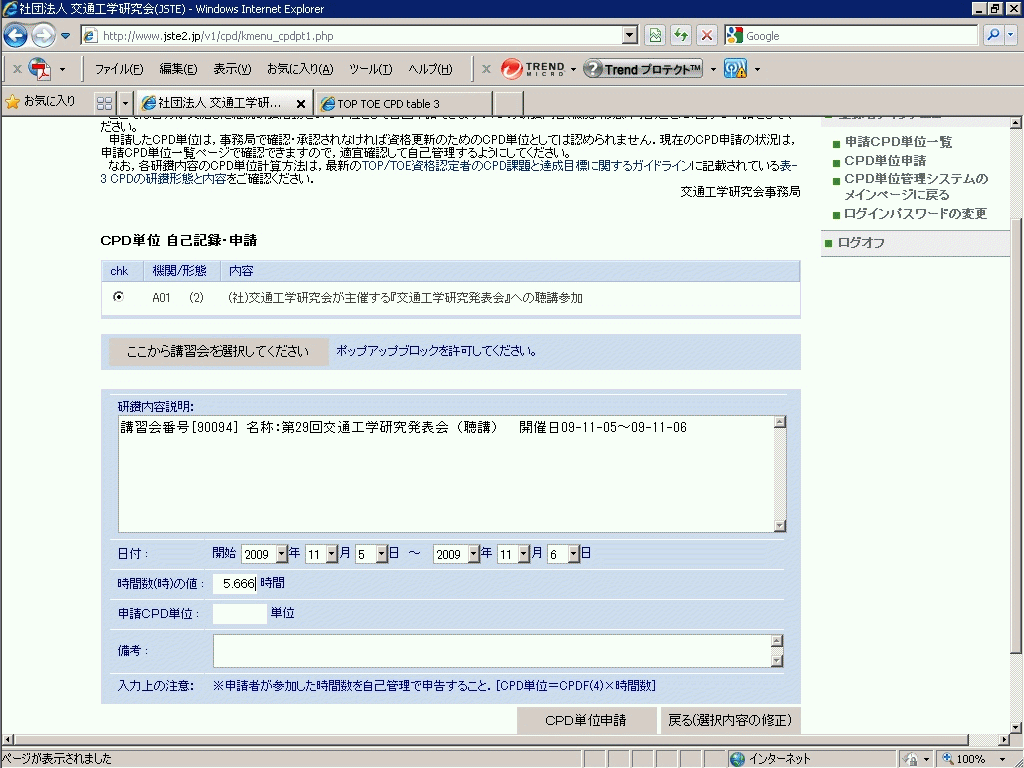
クリックすると,ポップアップウィンドウが閉じて上記のように自動的に必要な情報が入力されます
(上記の画面は「A01.(2)」で選択した場合の例です).
その上で,この段階ではまだ「時間数(時)の値」が空欄となっていますので,
上記のように必ずご自分で入力してください.
「時間数(時)」については,1時間未満の「分数」については,小数で入力していただく必要が
ありますので,たとえば,「5時間40分」の場合であれば,上記のように「5.666」等と入力する
ようにしてください.CPD単位の値は,システムのほうで適切に処理して丸めて計算します.
なお,CPD単位の計算処理などについては,
CPD FAQのQ5.~Q9.もご参照下さい.
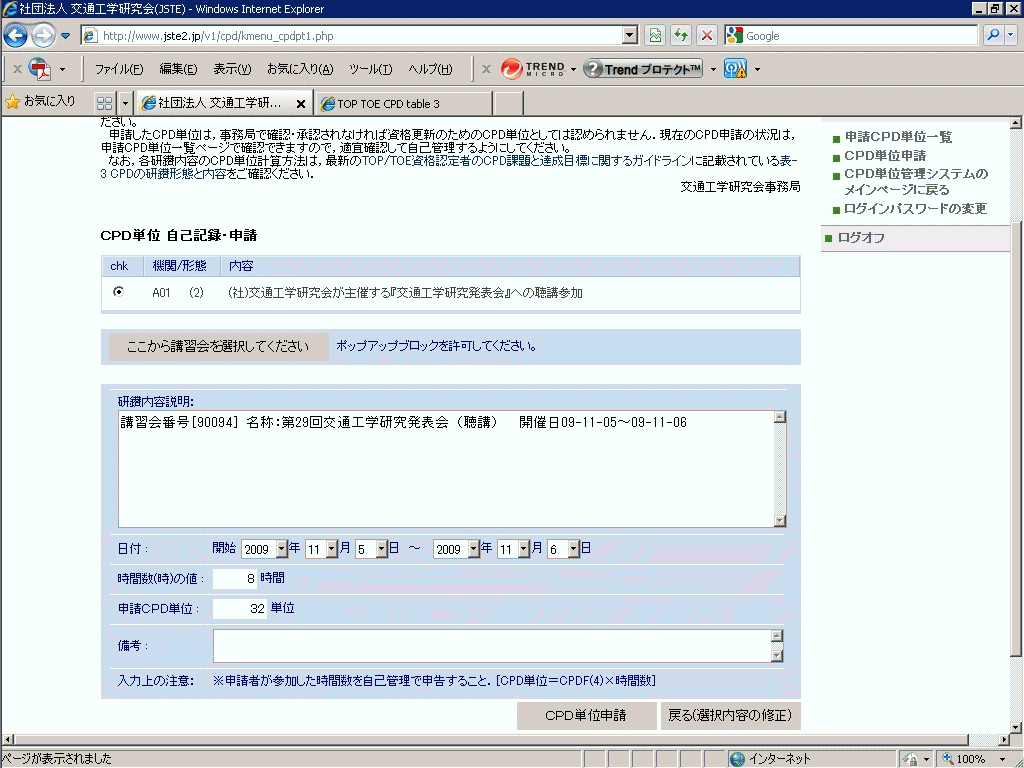
上記画面のうち,ラジオボタンで選んだ研鑽形態に応じて, 「時間数」「申請CPD単位」および「入力上の注意」の部分は 自動的に変わります. これらと「日付」欄には適切な値を入力し, また「研鑽内容説明」欄に適切な内容を入力して頂く必要があります. これらの入力にあたっては,最下段の「入力上の注意」をよく読んで入力してください.
「備考」欄にはとくに入力の指定はありません.
個人で何かメモしたり,備忘録としてご利用下さい.
なお文字数に制約があり,あまり沢山の文字を入力することはできません.
ただし「備考」欄には,申請されたCPDに対する事務局からのメッセージを入力する場合があります.
申請後は,CPD取得単位一覧の表示を時々チェックして頂き,
こうしたメッセージがないかどうか,ご確認下さい.
以上の入力内容をよくご確認の上,よろしければ「CPD単位申請」をクリックしてください.
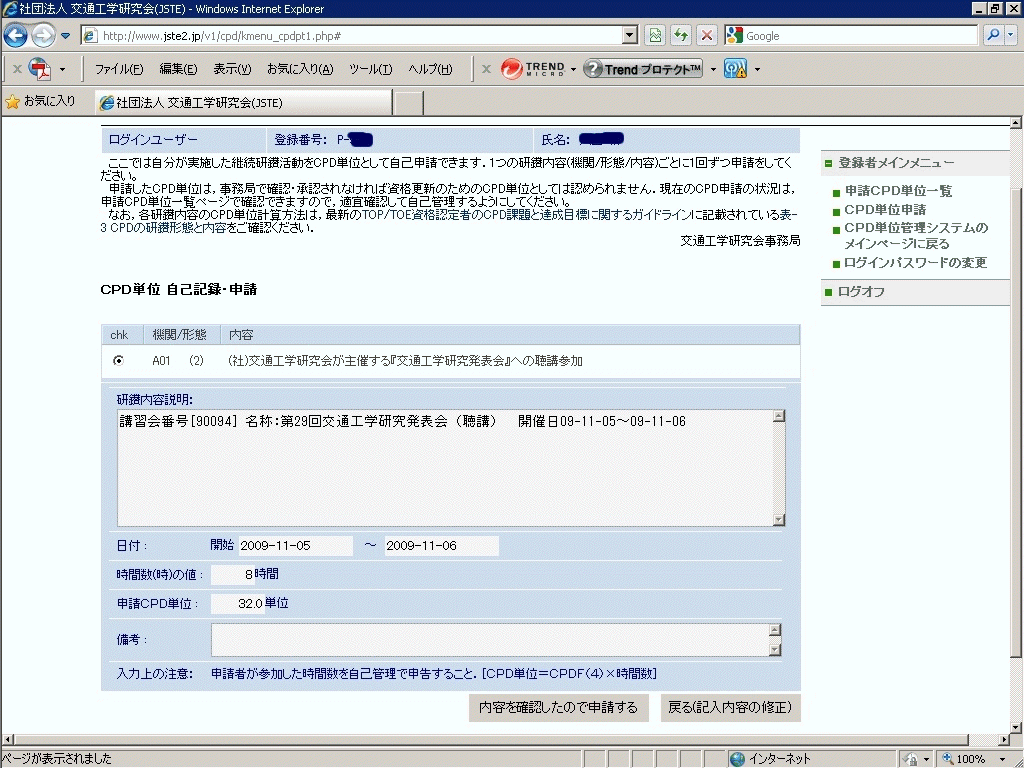
すると,画面は上記のような入力内容を確認する画面に変わります. よろしければ,「内容を確認したので申請する」をクリックすると,申請が確定します.
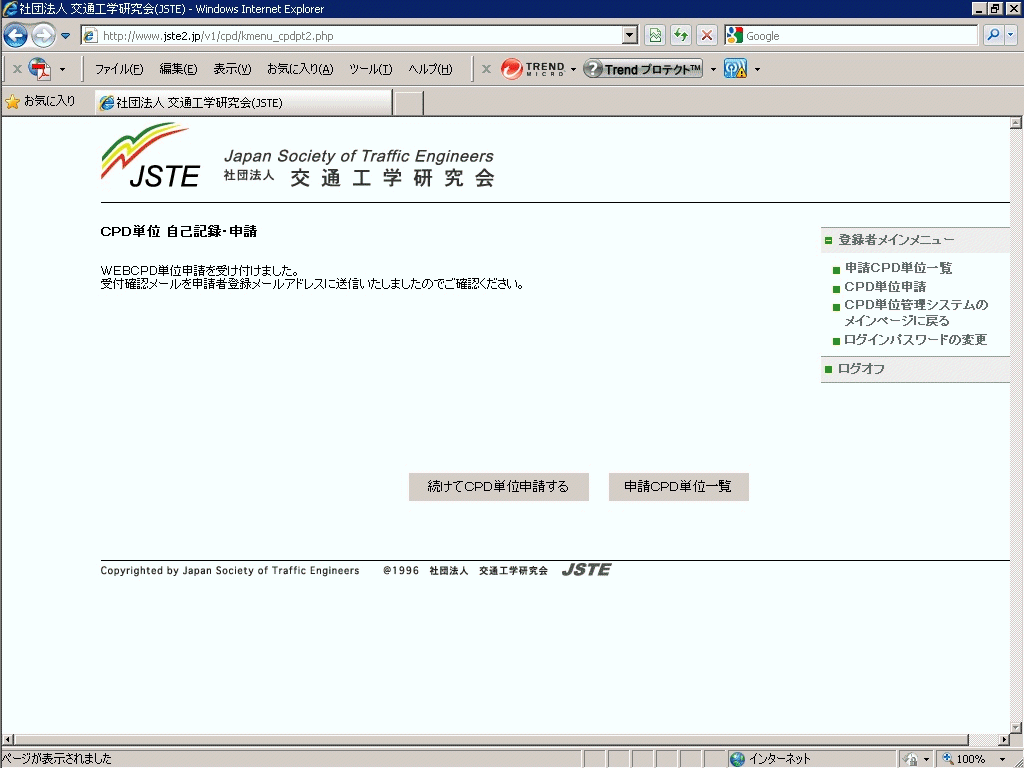
上記の表示が出たら,無事申請が完了です.
なお,この表示に切替ると同時に,申請者が登録しているEmailアドレスに,
『Subject: TOP TOE CPD単位申請を受け付けました』というメールが届きます.
引き続き別の項目を申請する場合は「続けてCPD単位を申請する」を,
一覧表示を確認したい場合は「申請CPD単位一覧」をクリックしてください.
次の例は,「A05.(2)」を選んだ場合です.
このように講習会等のイベント以外については,自分で必要項目を入力する必要があります.
入力にあたっては,「入力上の注意」欄の留意事項に気をつけて,
適切に内容を入力するようにしてください.
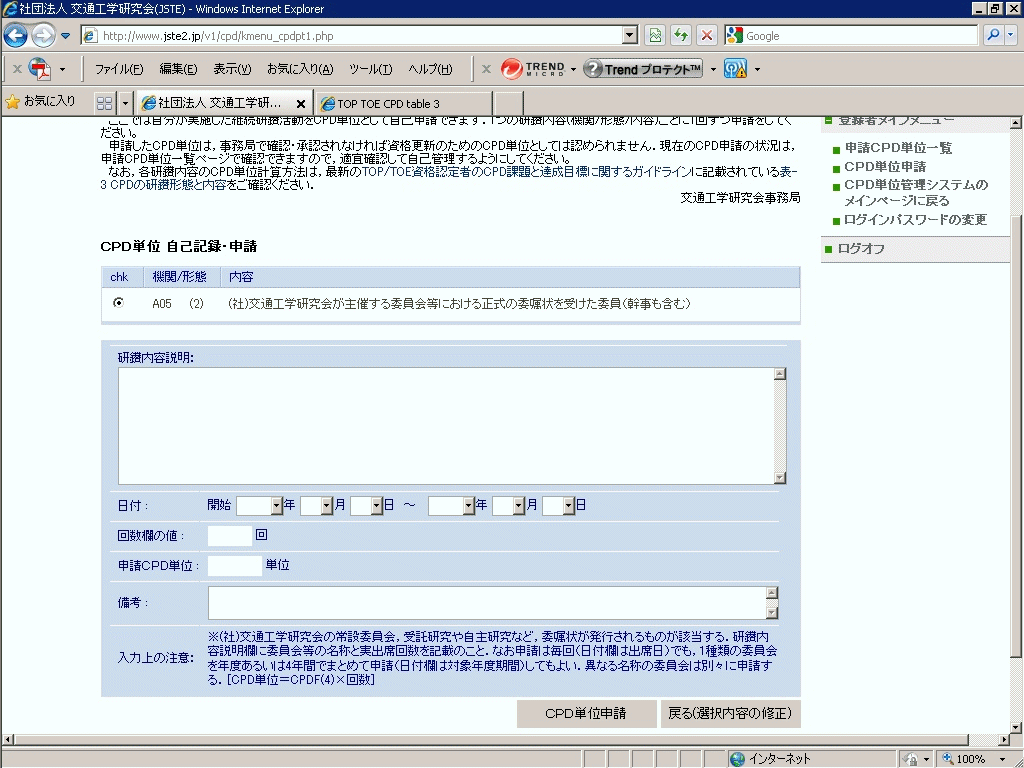
ここで,次のように「日付」の欄が完全でなくても(「年月日」のうち「日」が抜けた場合,「終了期日の年月日」が指定されない場合),
適宜,下図のような警告メッセージを表示した上で,
システムのほうで適当に判断して「日付」を自動で補完して入力します.
日付が必ずしも正確な値でなくても,
問題がなければシステムによる自動補完内容のままにしておいて頂いて構いません.
なお日付入力については,CPD FAQのQ6.もご参照下さい.
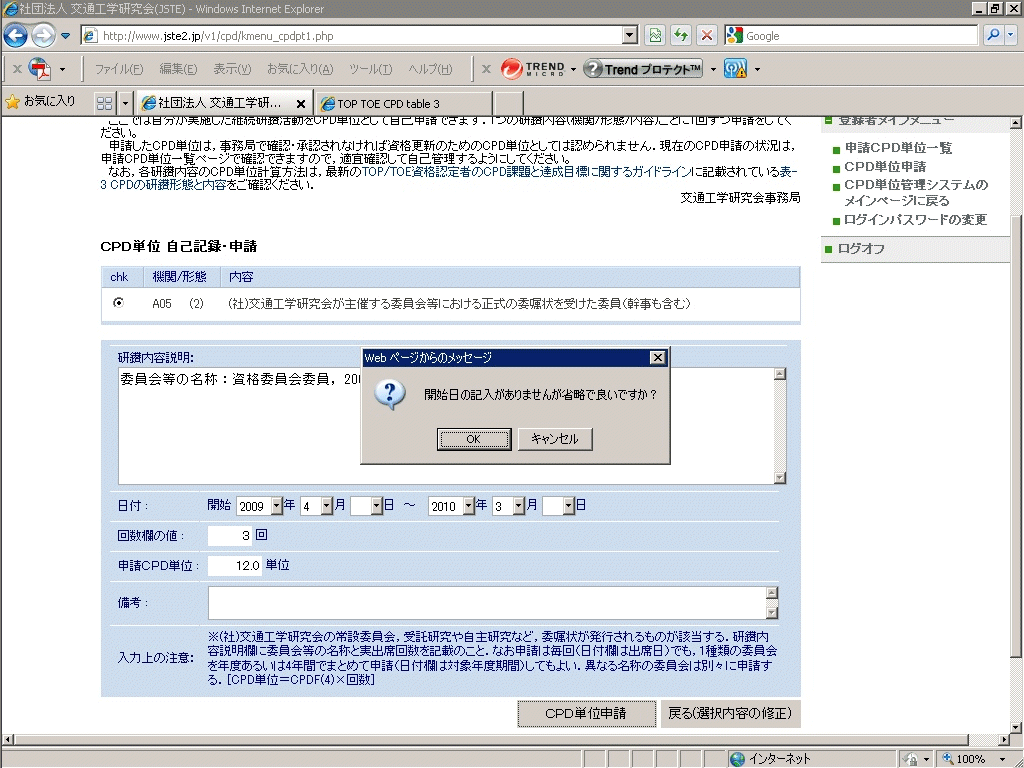
以下に,そのほかの項目を選んだ例をいくつか示します.
いずれも,「入力上の注意」欄の留意事項に気をつけて入力するようにしてください.
A09.(1)[交通工学研究会個人会員の例]
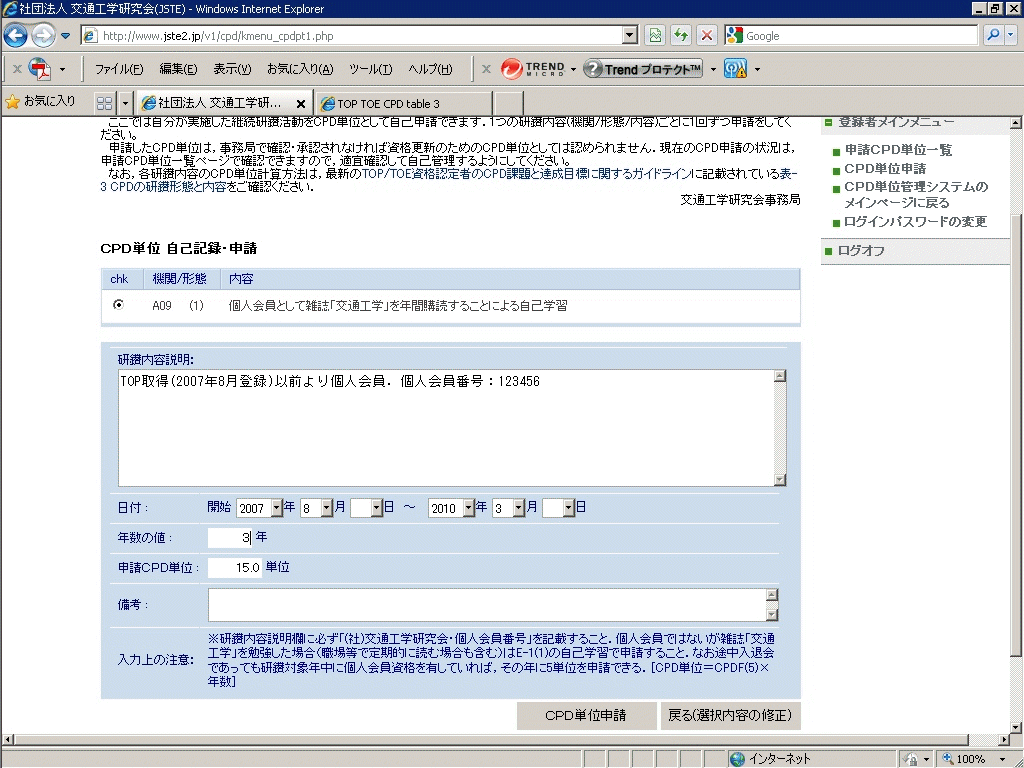
C02.(3)[他団体の学会発表の例]
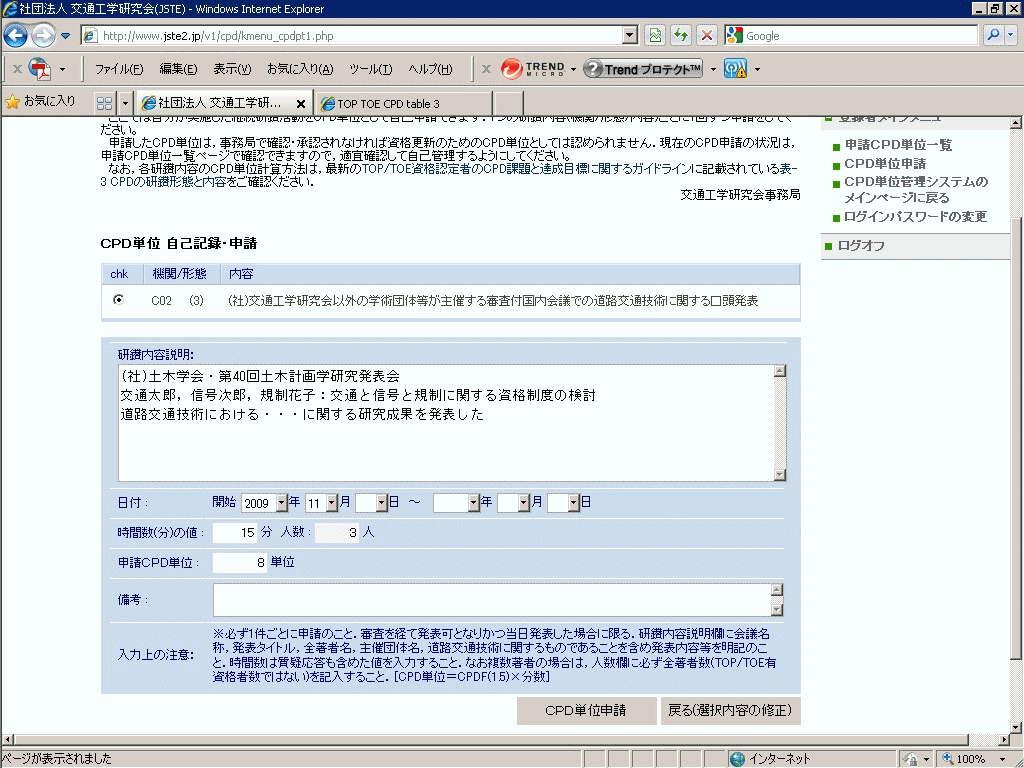
D01.(2)[業務経験の例]
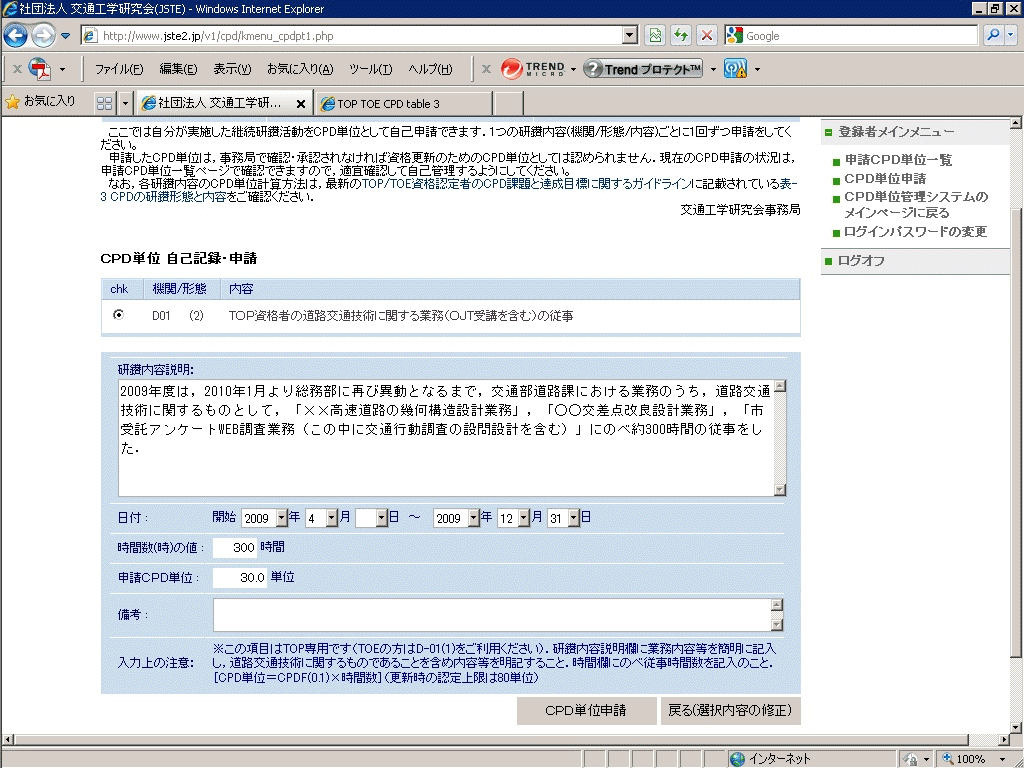
E01.(1)[自己学習などの例]
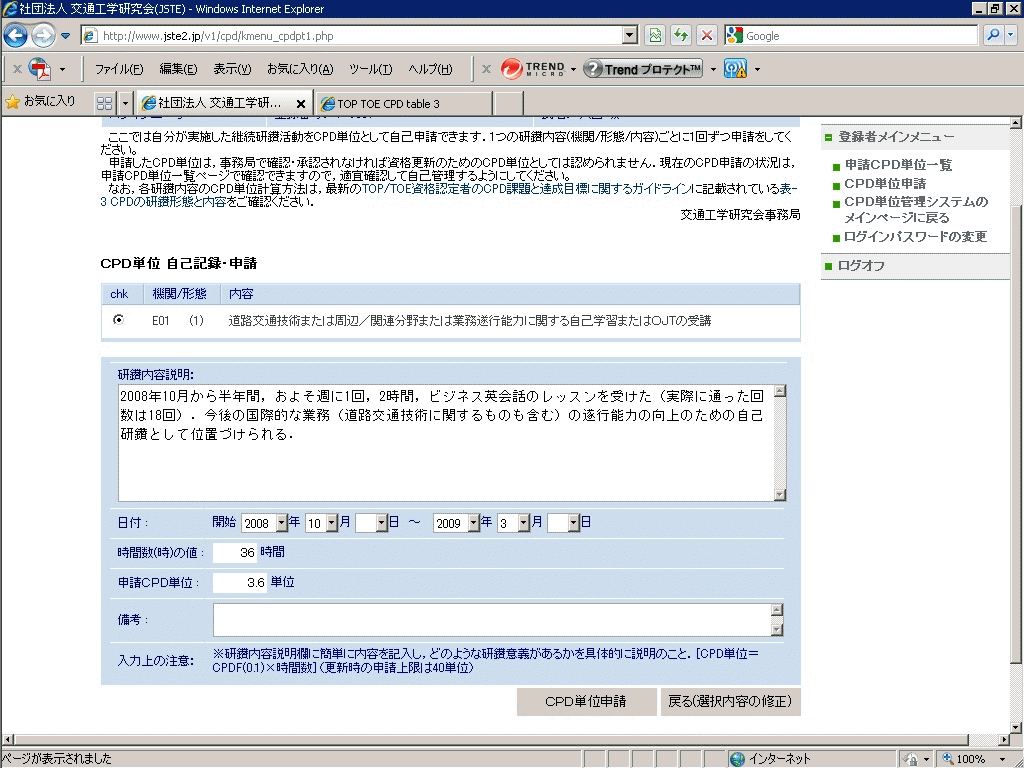
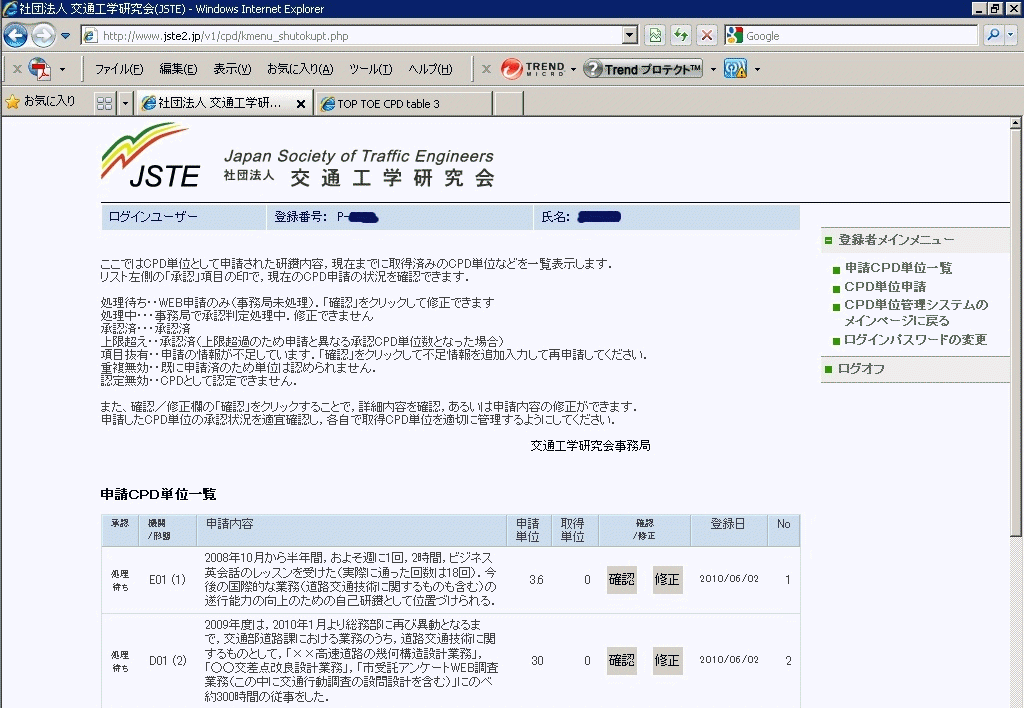
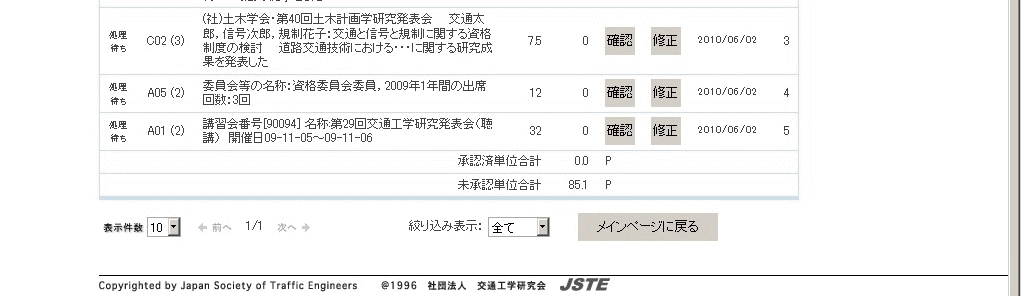
上記のように,一覧表では「承認の状態」・「研鑽機関と研鑽形態」・「申請内容」・ 「申請したCPD単位」・「資格委員会で承認された取得単位」・「登録日」・「整理用番号」が表示されます.
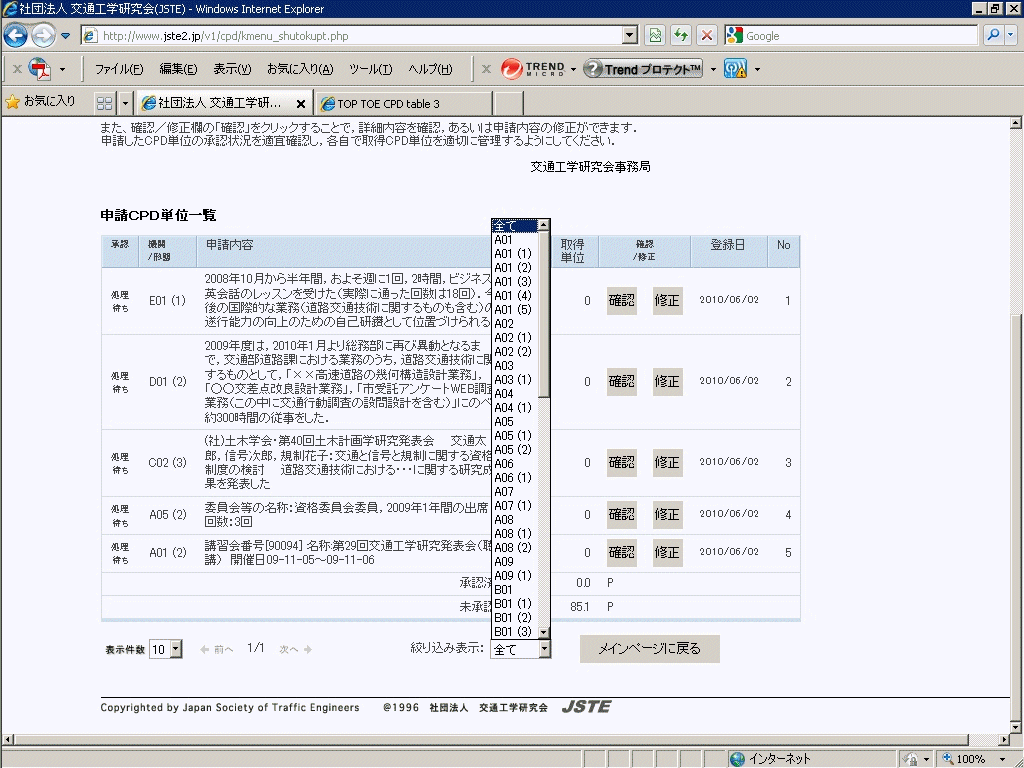
数が増えてきた場合には,上記のように,「絞込み表示」を利用して研鑽項目別に絞り込んで表示することもできます.
「承認」欄の表記は次のような意味を持ちます.
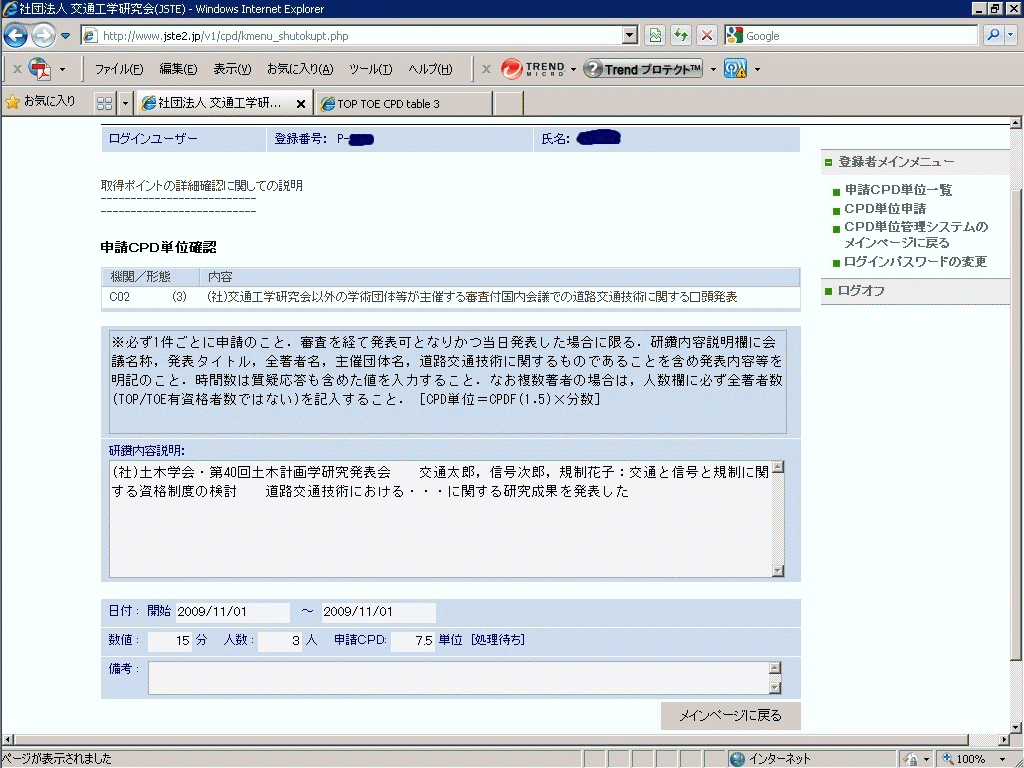
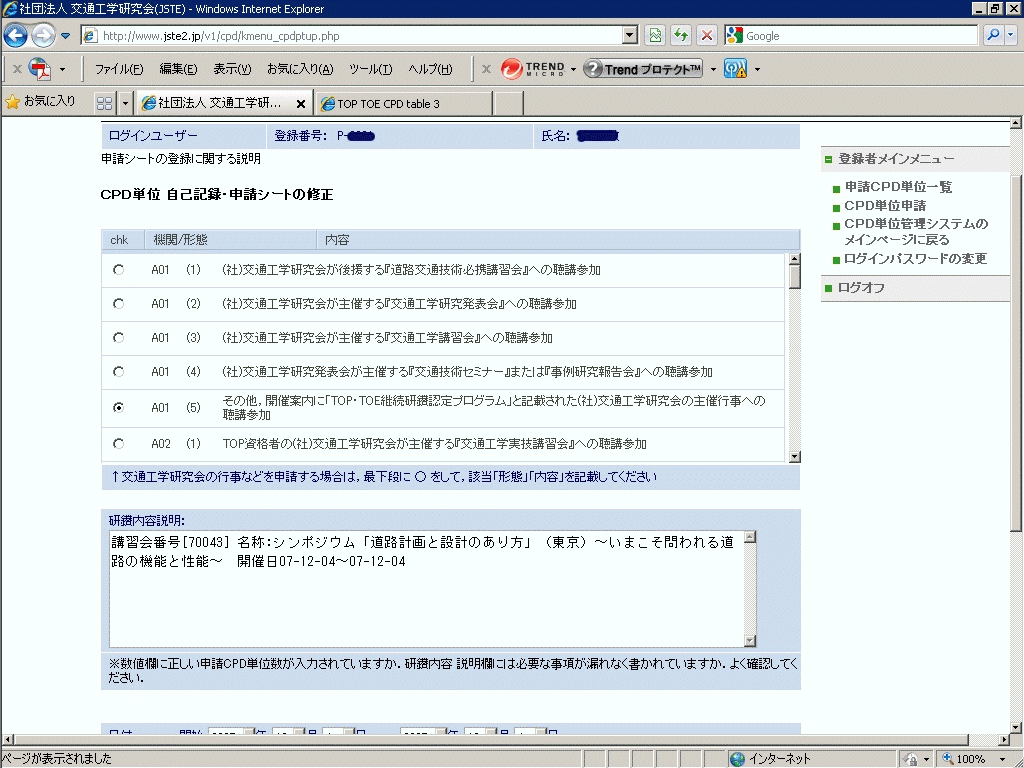
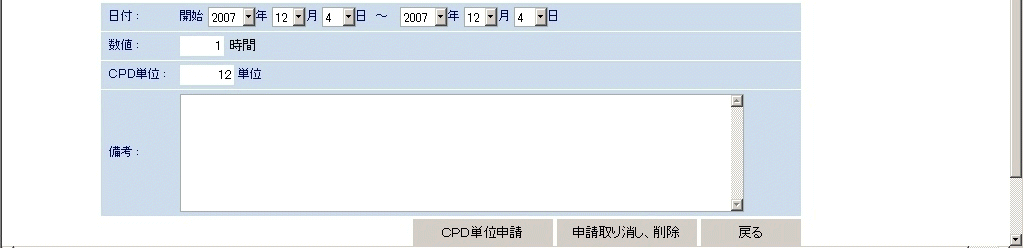
修正画面では,通常の申請と同じように申請内容を書き換えることができます.
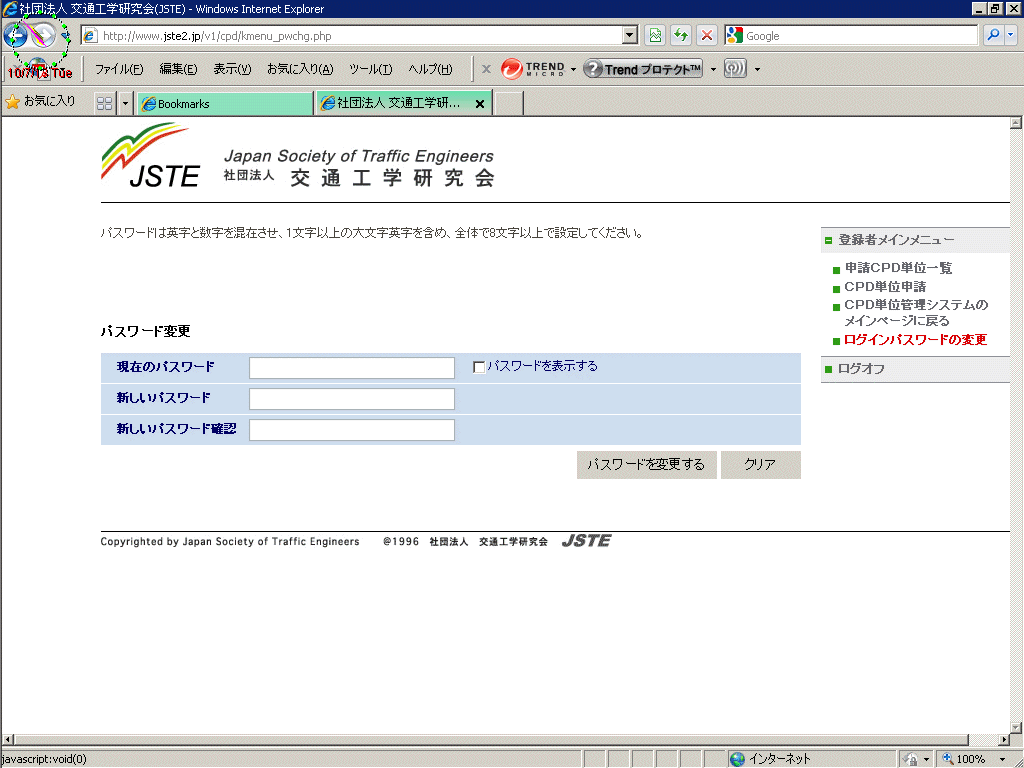
パスワードの変更が無事成功しますと,登録されたメールアドレスに確認のメールが届きますので, ご確認下さい.